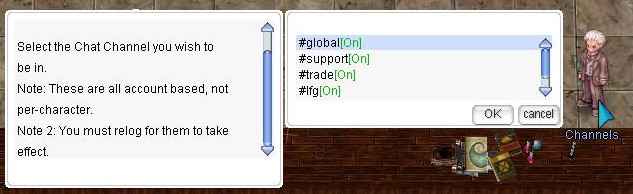Translations:Introduction to MuhRO/7/en
Ingame channels are linked with Discord channels
Hello Guys!
We connected some ingame chat-channels with our discord.
If you write ingame in the channels #global, #support, #trade, #lfg or in our language channels, this will also be displayed in our discord.
If you write in discord, it will be shown ingame.
Raredrops such as MVP Cards are displayed in the channel #raredrop.
Here is an example:
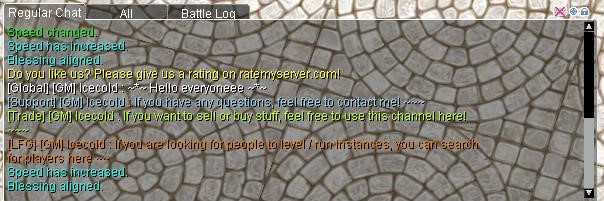
|
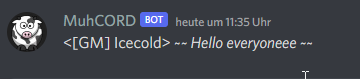
|

| |

| |

| |
| New update: | |
| Your ingame head - style will be shown on discord now: | 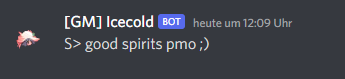
|
| Ingame linked items are shown in detail in the discord too. | 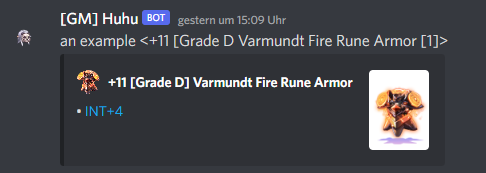
|
Available channels
On the main channels (global, support, trade and lfg) only english allowed.
Be nice to each other, don't spam/flame/insult!
| #global |
| #support |
| #trade |
| #lfg |
| #french |
| #german |
| #portuguese |
| #russian |
| #spanish |
| #italian |
Note: Is your language missing? Then contact us and we will add it.
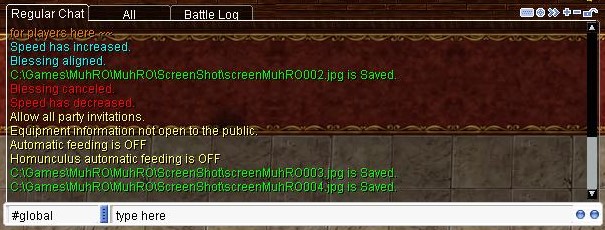
You can join or leave the channels by talking to our NPC in Main Office.
- @join #global
- @channel leave #global
Main Chat Window Interface
The main chat window is displayed here. There are 6 types of buttons.
1. Click the button to enable or disable the chat input field.
2. Select chat options. Use this to enable or disable specific messages in the chat box (see below).
3. This button allows you to detach the selected tab from the chat window. This way, you can drag it to the desired location.
4. This button allows you to add a new tab (see below).
5. This button allows you to remove a specific tab from the chat window.
6. This button allows you to lock the current tab. This will prevent you from accidentally moving it.
Chat Setup
You can change chat message notifications between pop-ups and receiving messages in the main chat window by changing the chat configuration. To open your friends list, you can press CTRL+Z, select the friends option in the lower left corner and click on the magnifying glass icon to open the chat settings box.
If you select the option, chat messages will be sent to you using a specific chat box.
Chat Channel
Messages with the prefix '%' or press ENTER with CTRL will only be sent to your party
Messages with the prefix '$' or press ENTER with ALT will only be sent to your guild
Create a New Tab
Create a new tab
Click the + sign to create a new tab. As you can see, a new tab will be created.
Rename the new tab
Next, give it a name. Make sure the tab is selected, and double-click its name. Then type the new name and press Enter.
Setting Chat Options
To determine what appears in the new tab, click the small circle icon (second icon). A new window will open with various options.
To enable a specific option, simply click on the specific option in the list, and it will turn from off to on. You can also click on the "All On" option, which will enable all options.
Press F10 or click on the Chat Box corner to adjust the height of the main Chat Box. There is currently no way to adjust the width of the main chat box; however, additional chat Boxes created by unlocking the chat box can have their width and height adjusted freely.
Detached Selected Tab
Selecting a specific tab and clicking the ">>" button will detach the tab from the main chat window.
You can now move the tab, drag it to the desired location, and resize the tab by clicking and holding the ".:" button.
What do I do if I don't see chat?
Suppose I don't see anything other than general chat, whispers, GM messages, etc. Check if /notalkmsg or /notalkmsg2 is enabled. Press Alt+Y to activate the window
/notalkmsg or /nm - General chat is not displayed in the chat box. Only whispers, party chat, GM announcements, and guild chat are allowed.
/notalkmsg2 or /nm2 - Same functionality as /notalkmsg (/nm), but this time guild chat is also blocked.
You can also enter commands and enable or disable them in the chat window.